Dynamic DNS for Windows
1. Create an A record and click on the double arrows icon.
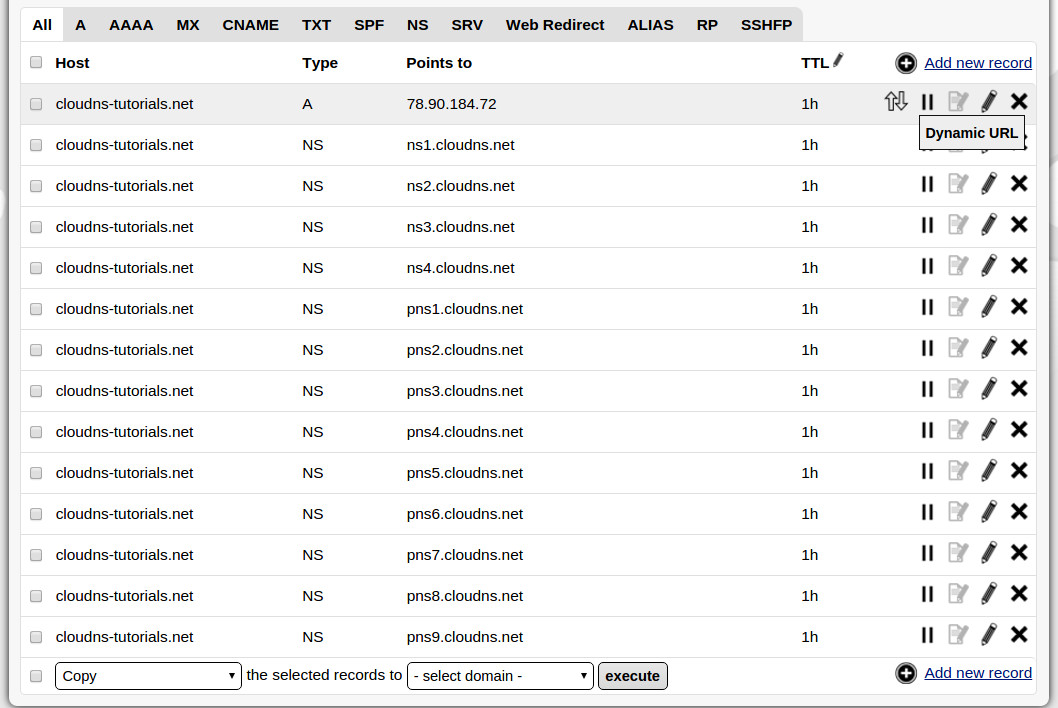
2. A page will pop-up with the DynamicURL of that particular A record and some example scripts you can use with Scheduled tasks (Task Scheduler).
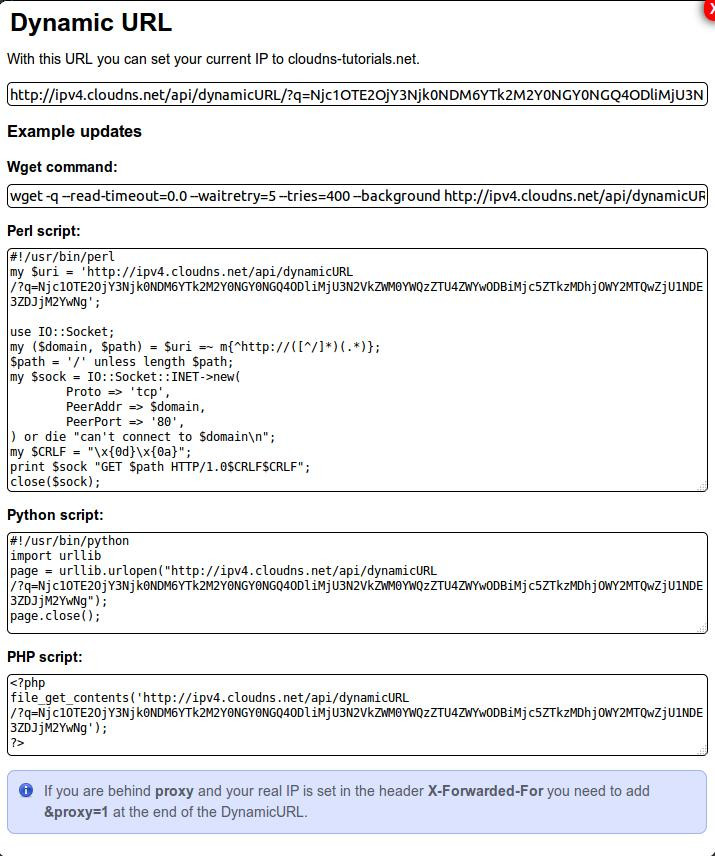
3. Save one of the scripts in notepad. We will use the Perl script in this example.
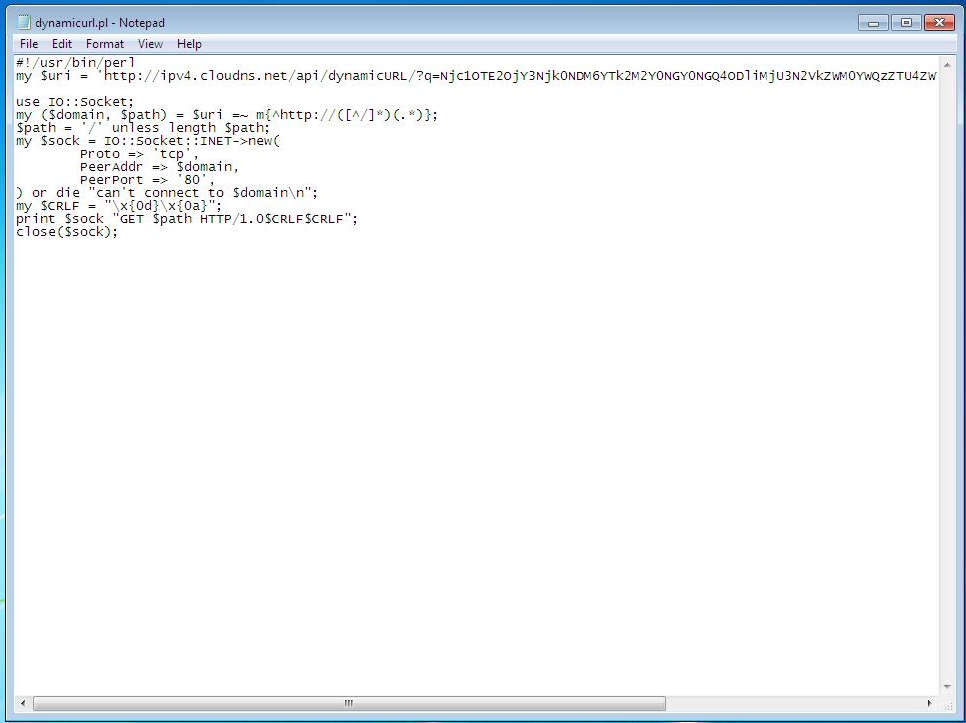
4. Install Perl, if not already installed. You can download and install Strawberry Perl from here:
http://strawberryperl.com/.
5. Go to Control Panel > All Control Panel Items (or System and Security) > Administrative Tools >
Task Scheduler
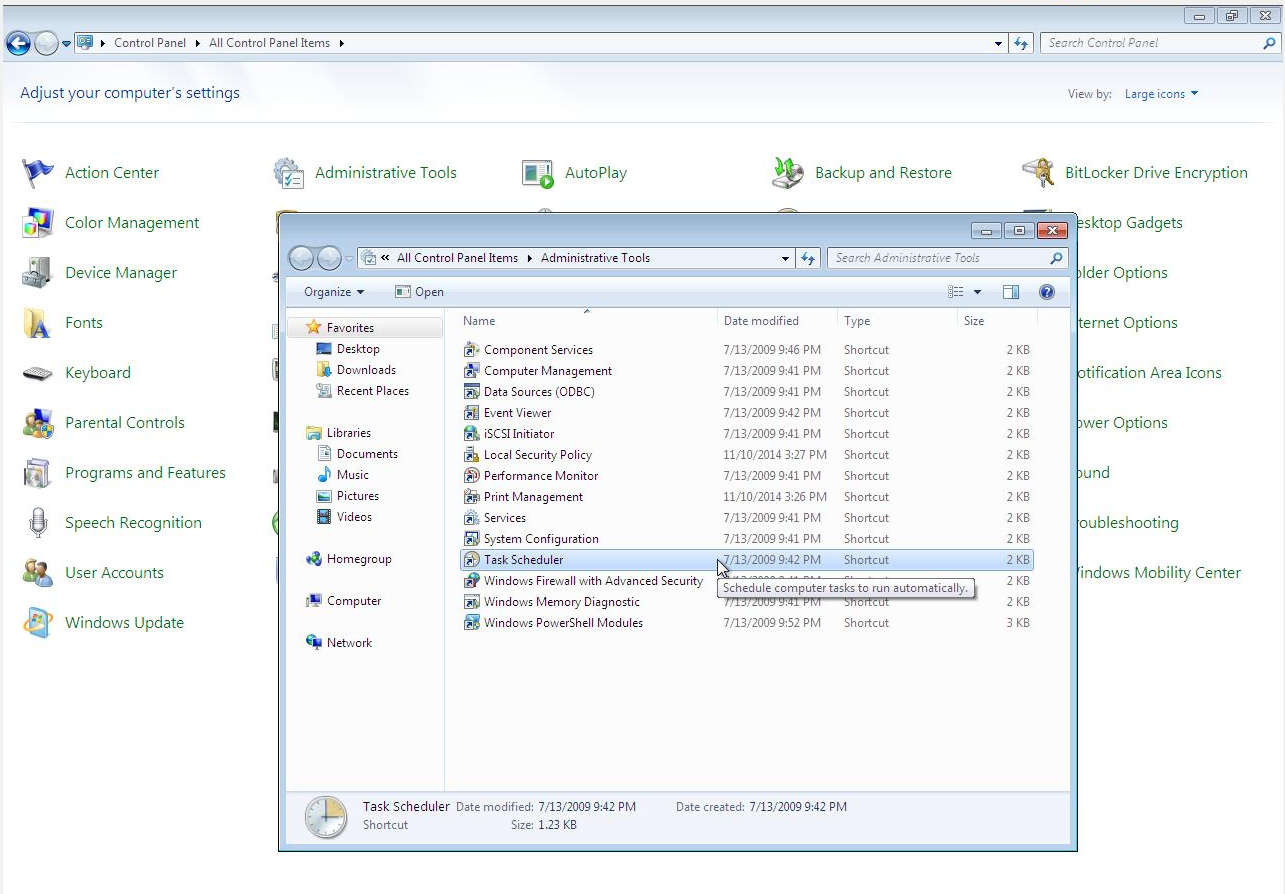
6. Click on Create Task from the right side panel. Fill in some Name and Description.
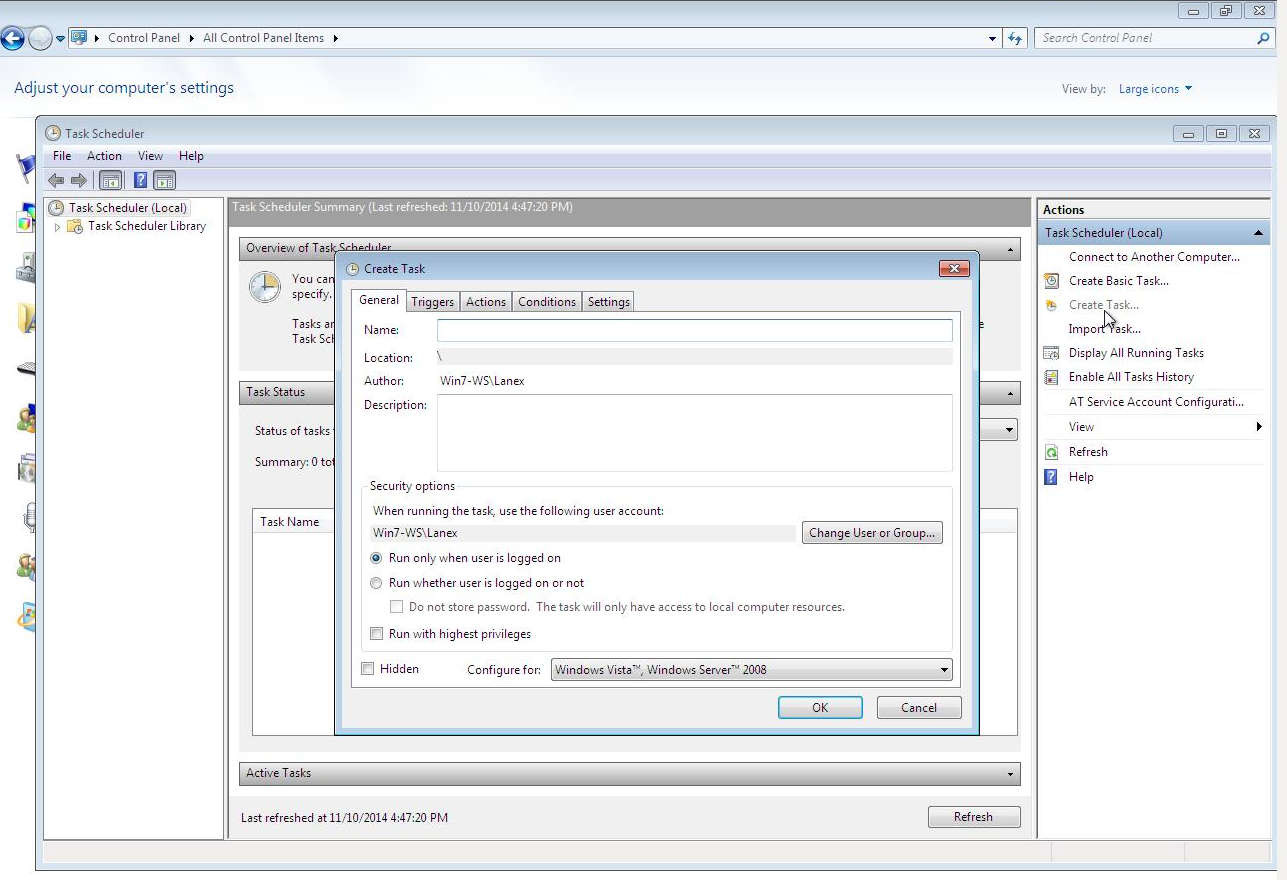
7. Click on the Triggers tab. Add the time you want the script to be executed at. It can be executed every single minute even, but it's not recommended.
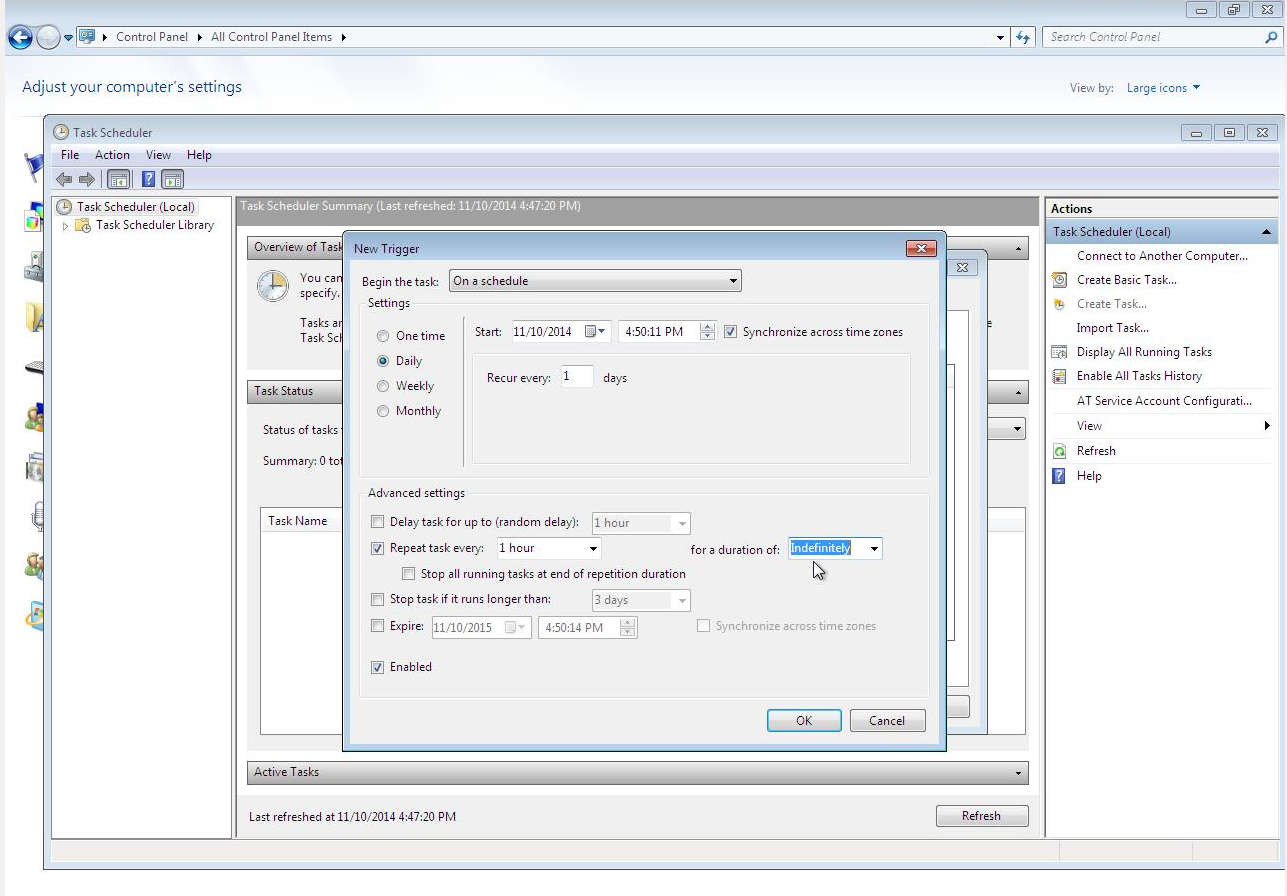
8. Click on the Actions tab and for Program/Script fill in “perl” without the quote marks, for Arguments fill in the path to the Perl script from Step 3. It should look similar to that (depends on where you saved it and what name you gave it) C:\Users\YOUR_USERNAME\Desktop\dynamicurl.pl
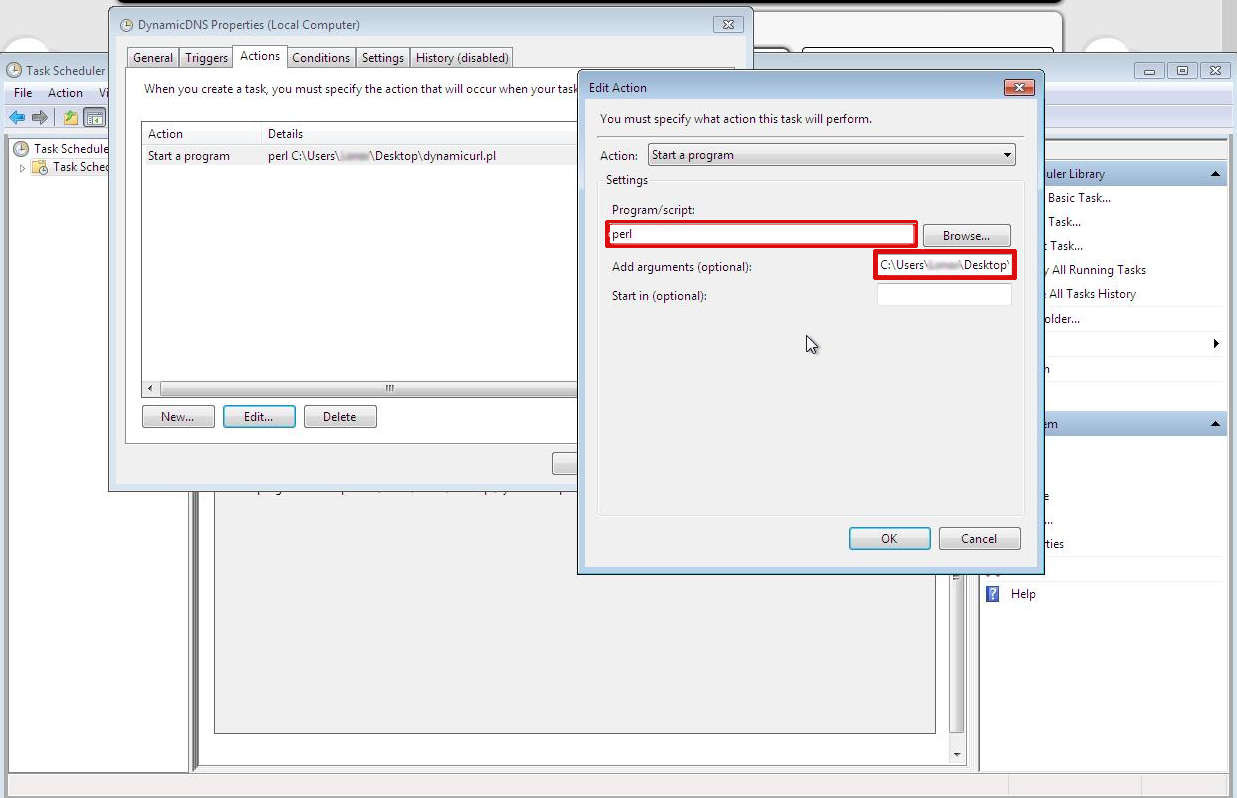
9. After it's configured you can wait for it to execute or run it yourself by clicking on the Run button at the right side bar. Then go check, if the IP has changed.
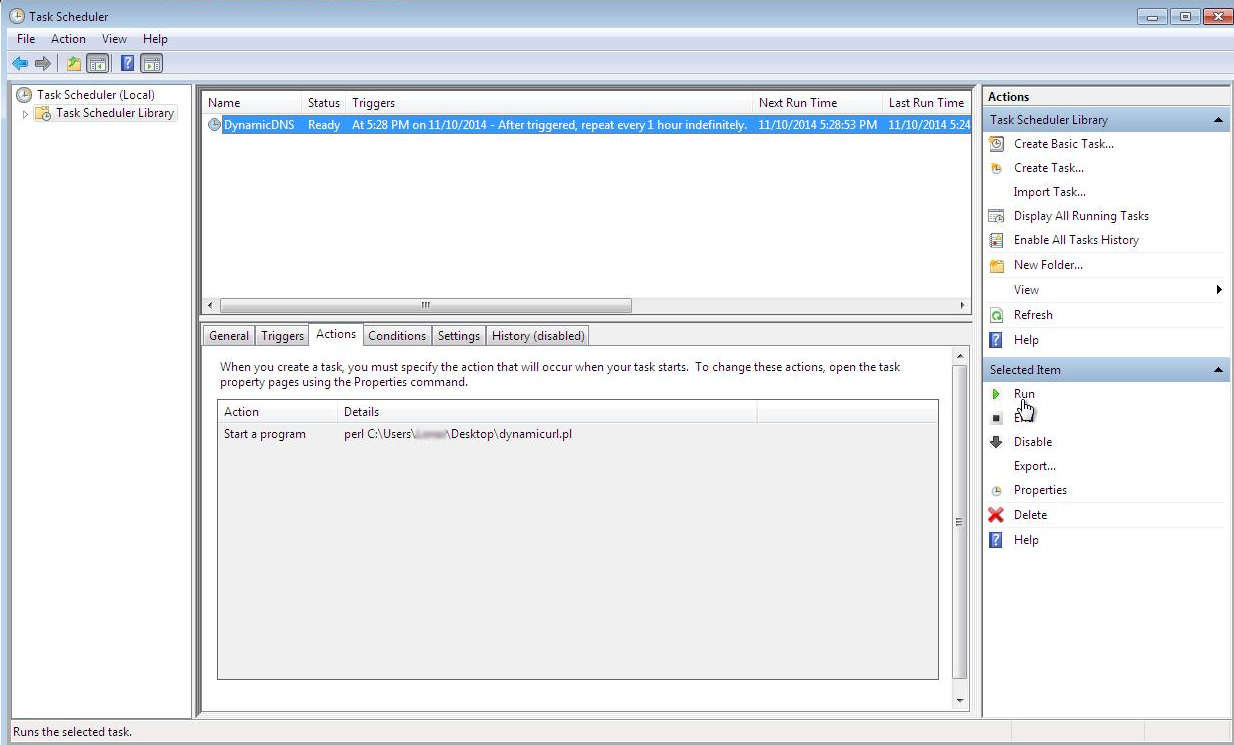
How to set up Dynamic DNS for Windows - Step by Step:
Read more about Dynamic DNS
Last modified: 2021-07-05